Dynamics 365 Business Centralで、フィールドの追加や変更を行う方法を2つ紹介。
1.Personalize機能で個別にフィールドの変更・削除をする。
右上の歯車マークをクリックし、パーソナライズをクリックします。すると、フィールドを追加したり、フィールドの並び順を自分の好きなように変更できます。

2.ロールごとにUIやフィールドの追加・削除をする。
各ロールごとに、フィールドの並び順や表示フィールドを変更できます。この機能は管理者権限を持つユーザーが行います。
Profile (Roles) で検索しProfile (Roles)リストを開いて、Profile IDを選択し、Customize pagesをクリックして別ウィンドウを開きます。

例として今回はAccountantを選択してCustomize pagesをクリックし、新しいウィンドウを表示します。
フィールドを追加・変更するページまで進みます。General Journalにフィールドを追加します。


General Journalsに進み、「+フィールド」をクリックします。すると右側に追加できるフィールドが表示されます。左のフィールド一覧から追加するフィールドを選択し追加します。今回はTransaction Informationを追加しました。追加・変更が終わったら左上の「完了」をクリックして適用し終了します。

元のページに戻り、追加したフィールドを確認しましょう。General Journalを開いてみます。先ほど追加したフィールド「Transaction Information」がありません。これはProfile (Roles) が異なるためです。My 設定より、Roleを「Accountant」へ変更します。先ほど追加したTransaction Informationフィールドが追加されています。
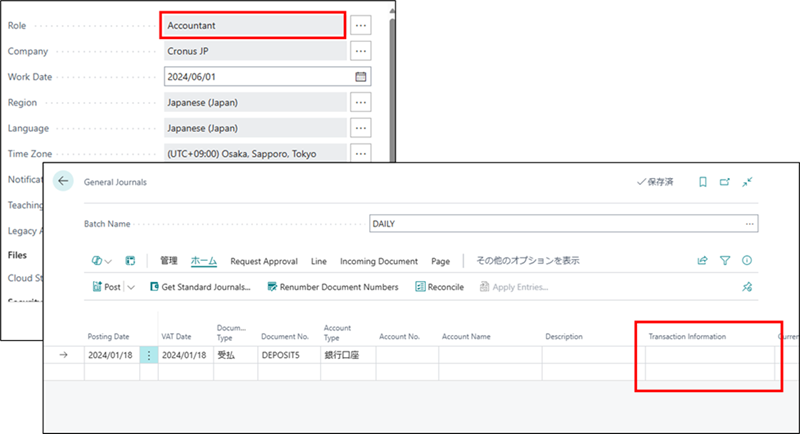
これはRoleベースでフィールドの追加や変更を行う方法です。部署ごとなどまとまったユーザー数分を一括で変更できます。パーソナライズで1ユーザーずつ変更するよりも短い時間で変更することができ便利です。

![Microsoft Power Apps ローコード開発[実践]入門――ノンプログラマーにやさしいアプリ開発の手引きとリファレンス Microsoft Power Apps ローコード開発[実践]入門――ノンプログラマーにやさしいアプリ開発の手引きとリファレンス](https://m.media-amazon.com/images/I/51TDYuxJhRL._SL500_.jpg)