Dynamics 365 Business CentralでCustomerを新規登録した時、承認フローを実行させたいことが多いと思います。Power Automateを使った承認はいかがでしょう。
手順
- Customer Templateを作成
- Power Automateで承認を作成
- Customer登録、承認
- 承認完了
1.Customer Templateを作成
Customer Templatesと検索し、Customer Templateを作成します。作成するときBlockedフィールドの値をAllに指定します。
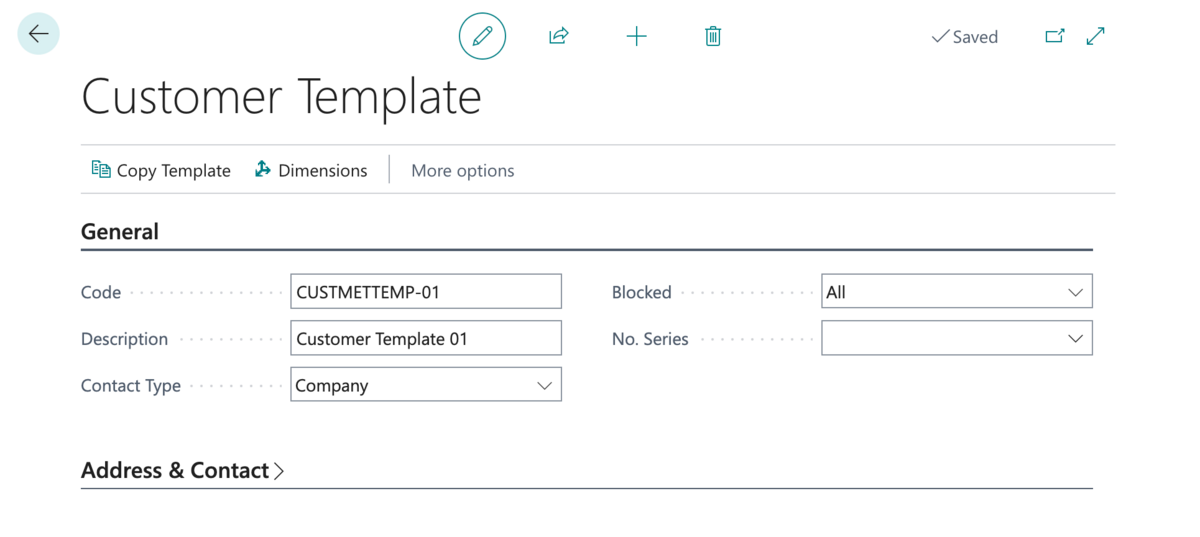
2.Power Automateで承認ワークフローを作成
承認ワークフローを作成します。

Create a flowという画面で最初のRequest approval for Business Central customer (first responder)を選択してクリックすると、テンプレートが起動しある程度自動で承認フローを作成してくれます。とても便利。内容を確認して「Next」をクリックします。
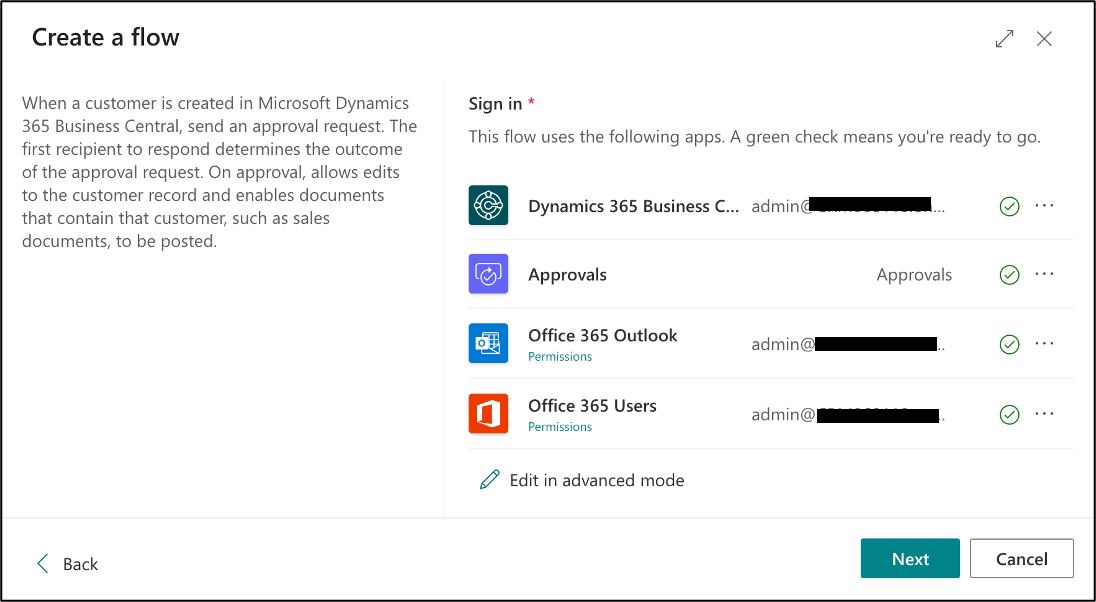
Create flowをクリックするとフローが完成します。
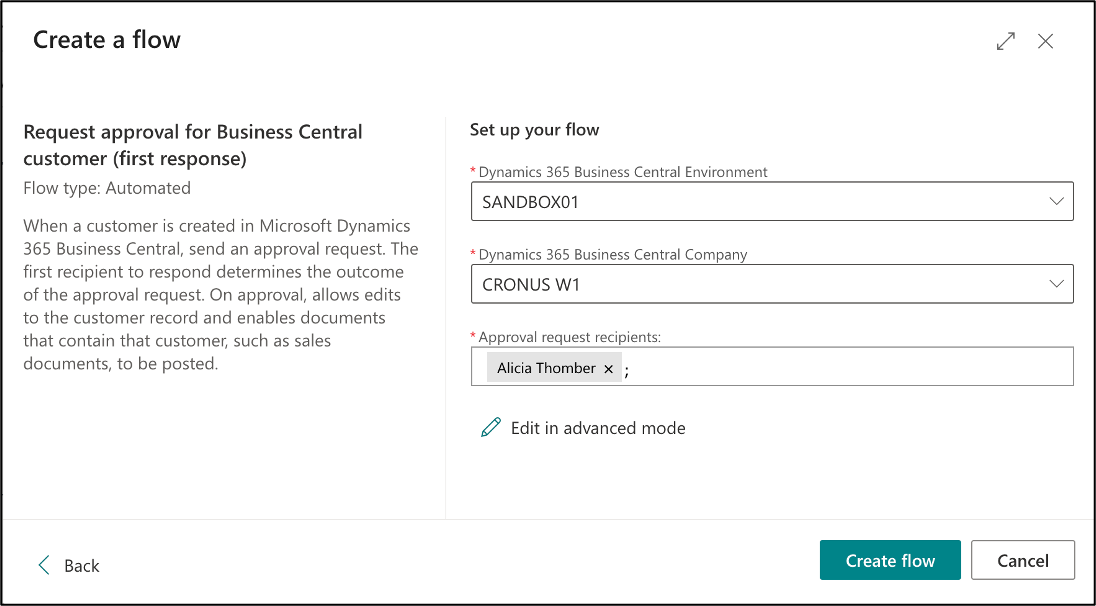
Customerを新規追加時にBlockedをAllとしたため、承認後Blockedが解除されるように少し変更します。Power Automateへ移動し、Approve actionにレコードの更新を追加します。
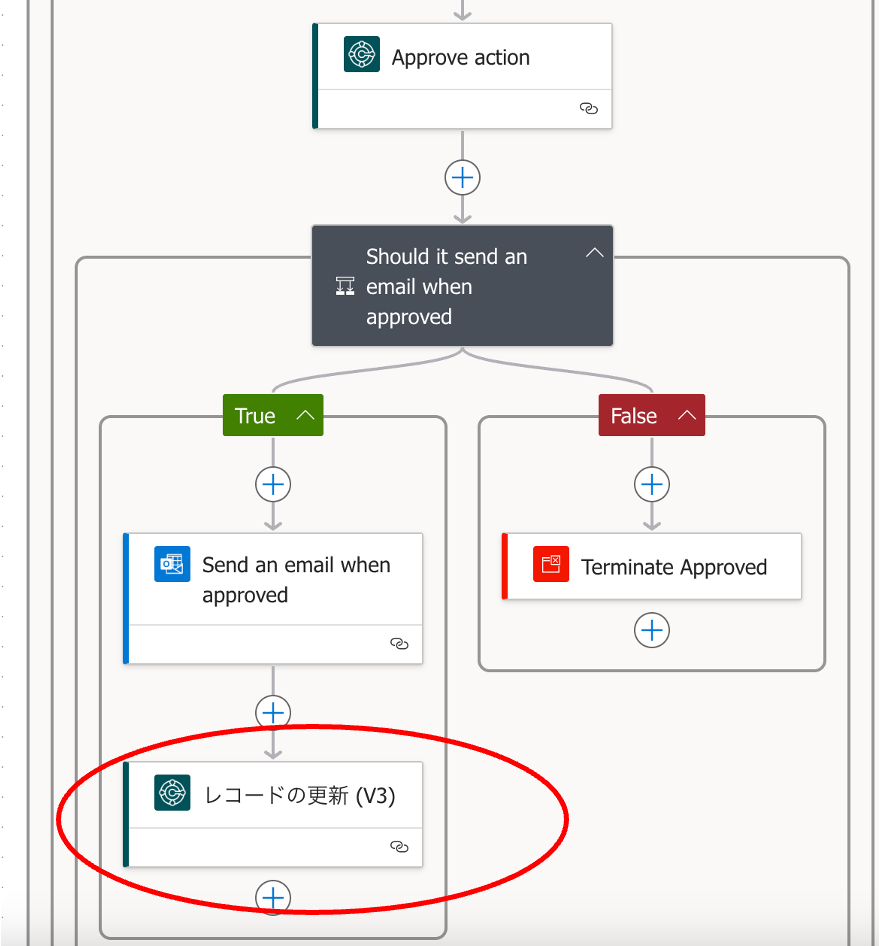
Blockedをブランクにするように追加します。「_x0020_」はブランクを指します。
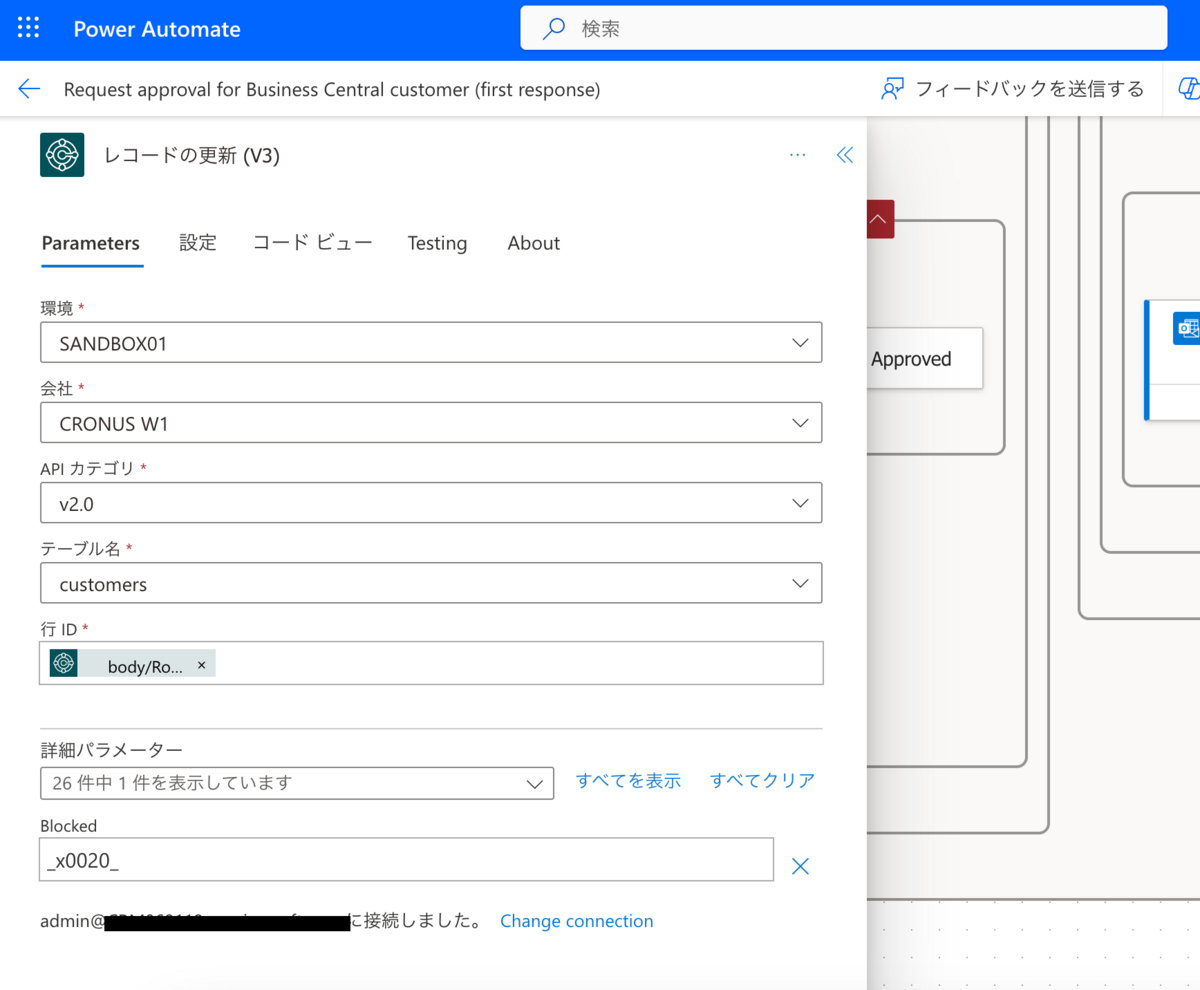
これで新規登録したCustomerを承認時にBlockedがブランクになって、Sales Order等に利用できるようになります。
3.Customer登録、承認
新規にCustomerを登録し、承認依頼を行います。Customerの新規作成時、追加したCustomer Templateを選択します。作成されたCustomerのBlockedはAllになります。
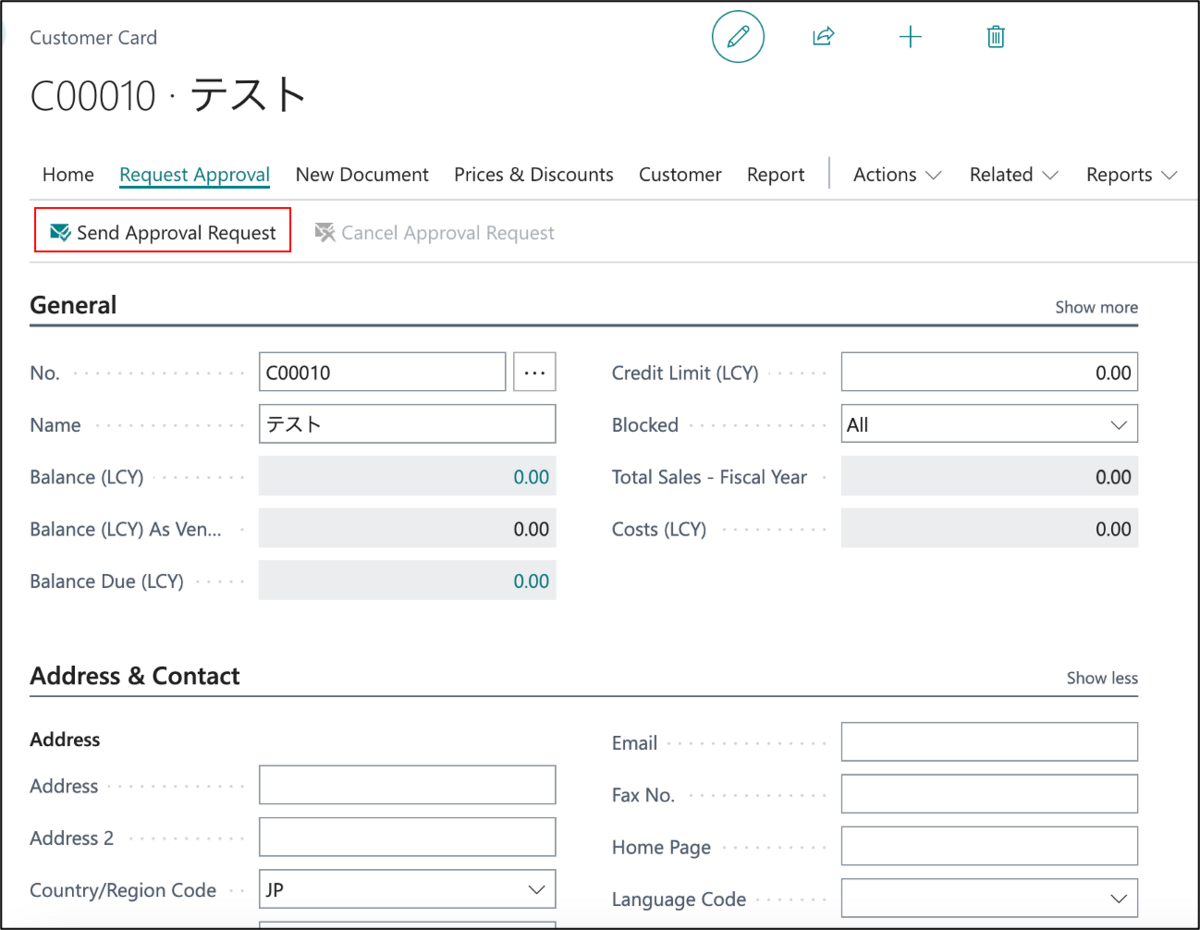
4.承認完了
Send Approval Requestをクリックすると、承認者にメールが送信されます。承認者はそのメールで承認かどうか選択します。
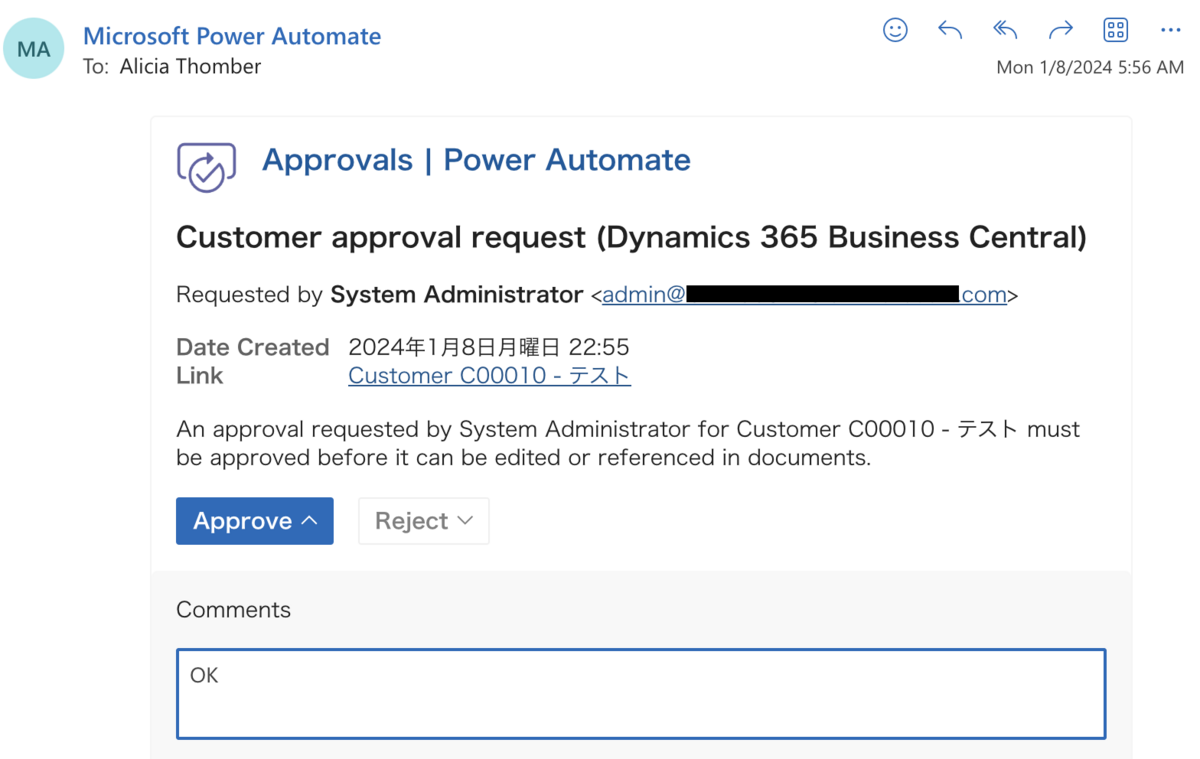
この依頼メールでApprove(承認)すると、CustomerのBlockedフィールドがブランクになりSales Order等で利用できるようになります。
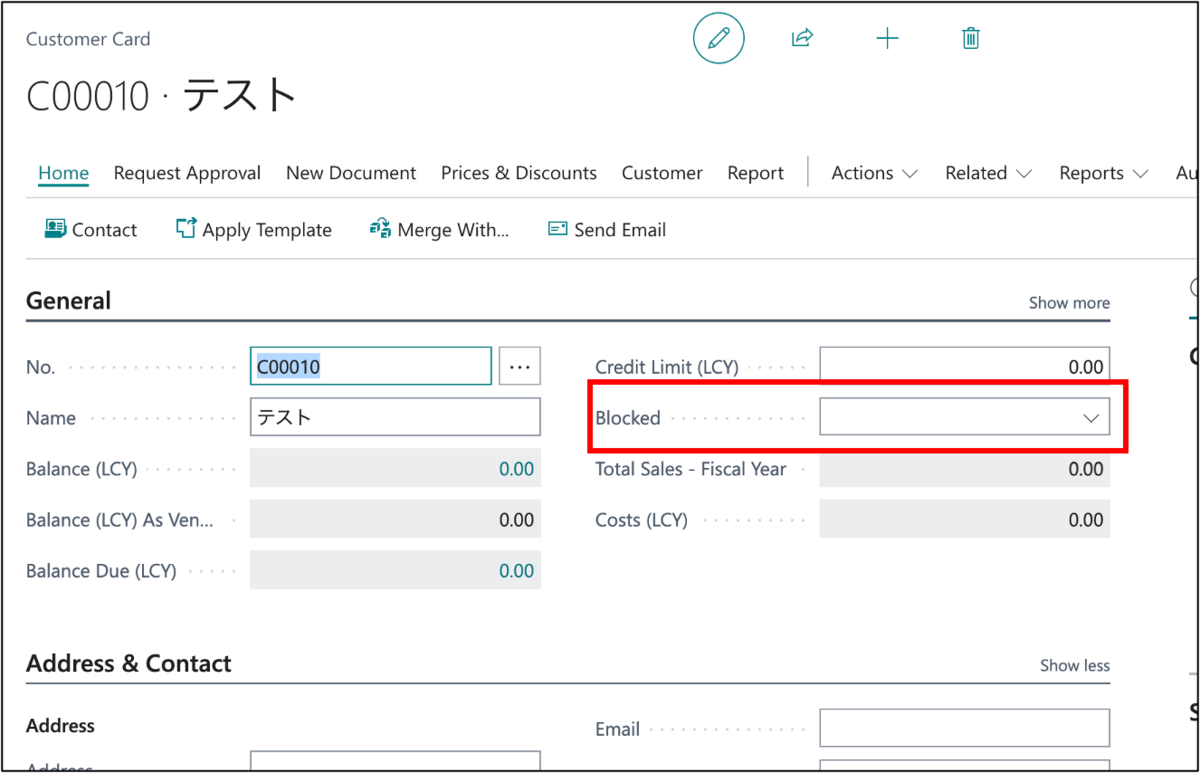
Business CentralにPower Automateの承認機能を組み合わせることで簡単に実現できます。Business CentralでPower Automateを利用するには、プレミアムコネクターの利用が必要です。
![Microsoft Power Platformローコード開発[活用]入門 ――現場で使える業務アプリのレシピ集 Microsoft Power Platformローコード開発[活用]入門 ――現場で使える業務アプリのレシピ集](https://m.media-amazon.com/images/I/51UcUo4A0mL._SL500_.jpg)
![Microsoft Power Apps ローコード開発[実践]入門――ノンプログラマーにやさしいアプリ開発の手引きとリファレンス Microsoft Power Apps ローコード開発[実践]入門――ノンプログラマーにやさしいアプリ開発の手引きとリファレンス](https://m.media-amazon.com/images/I/51TDYuxJhRL._SL500_.jpg)