最近のBusiness CentralはDataverse(Power Platform)とデータの連携をさせるのが以前と比べてとても簡単になりました。連携にはVirtual Tableを使います。
1)Power AppsのSolution(ソリューション)をインストールします。「Business Central Virtual Table」で検索し、Business Central Virtual TableをPower Platformの環境へインストールします。インストールする環境を選択できるので、Business Centralと連携する環境を選択し、同意事項にチェックを入れてインストールを開始します。インストールは数分で完了します。
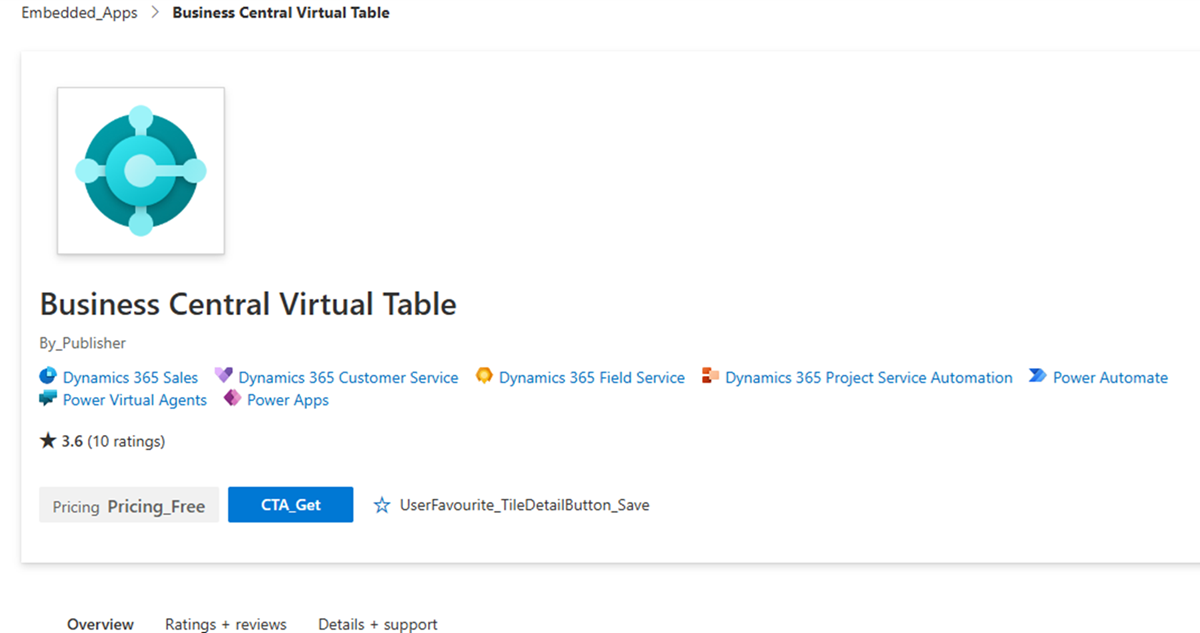

2)Business CentralのDataverse接続・連携についての設定を行います。Assisted Setupより、Dataverse Connection Setupを行います。Enable virtual tables and evnets にチェックを入れて設定します。その途中でも「Business Central Virtual Table」をインストールができます。管理者ユーザーでDataverse(Power Platform)側との認証を行い、接続設定を終わります。

3)続いて、Microsoft Entra Applicationsを設定します。Microsoft Entra Application カードを開き、Dynamics 365 Business Central for Virtual Tablesを有効化します。
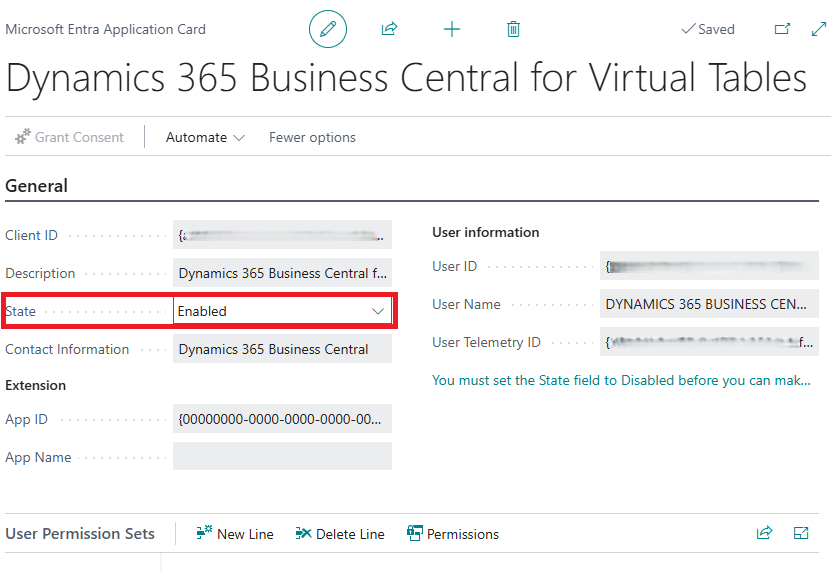
4)Power Apps(https://make.powerapps.com/)を開きます。必要な場合、Business Centralと連携する環境に変更します。左手のメニュー「アプリ」を開くと、「Business Central Configuration」があるので、再生ボタンで実行します。ない場合、別の環境にインストールしている可能性があります。Business Central の標準APIを利用して接続しているテーブル一覧が表示されます。これでBusiness Central とDataverseがVirtual Tableで連携されています。VisibleがNoになっているのは隠されていることを示しているので、Dataverseのテーブルリストに表示したい場合、この項目をYesに変更します。
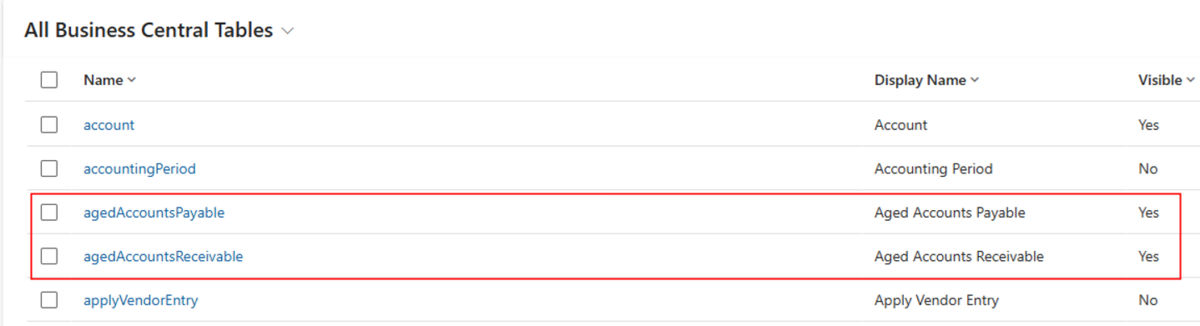
これで、Business Centralに連携しているVirtual TableがTable一覧で確認できるようになります。

Virtual Tableを開いて、データの登録や更新し、その内容がBusiness Central側に反映、またBusiness Central側から当該データを更新しVirtual Tableで反映が確認できれば、連携されています。
(参考)
Integrating with Microsoft Dataverse - Business Central | Microsoft Learn
![Microsoft Power Apps ローコード開発[実践]入門――ノンプログラマーにやさしいアプリ開発の手引きとリファレンス Microsoft Power Apps ローコード開発[実践]入門――ノンプログラマーにやさしいアプリ開発の手引きとリファレンス](https://m.media-amazon.com/images/I/51TDYuxJhRL._SL500_.jpg)

