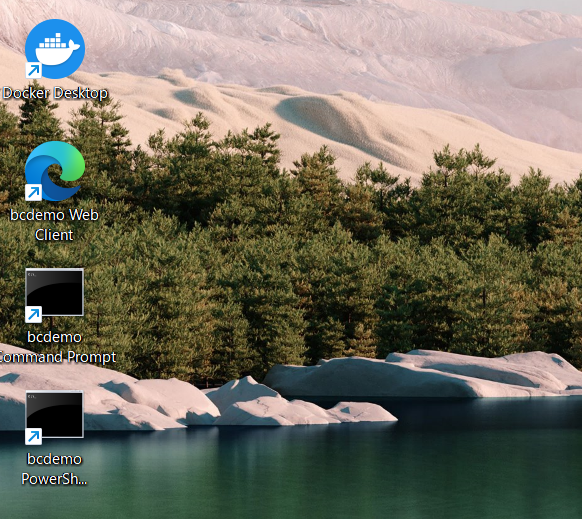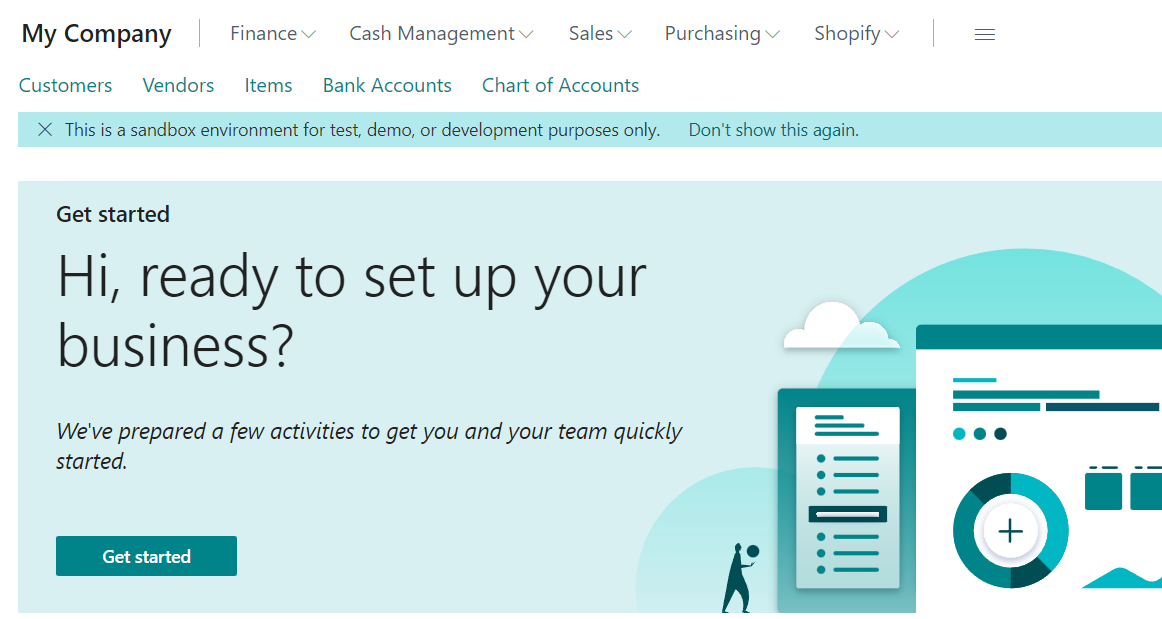Power Automateの承認、Teamsに連動しているのは知らなかった。Business CentralからPower Automateを利用した承認ワークフローを動作させると、Teamsでも承認できる。これ、Teams(M365)、Power Automate、Business Centralでサービス跨っている。
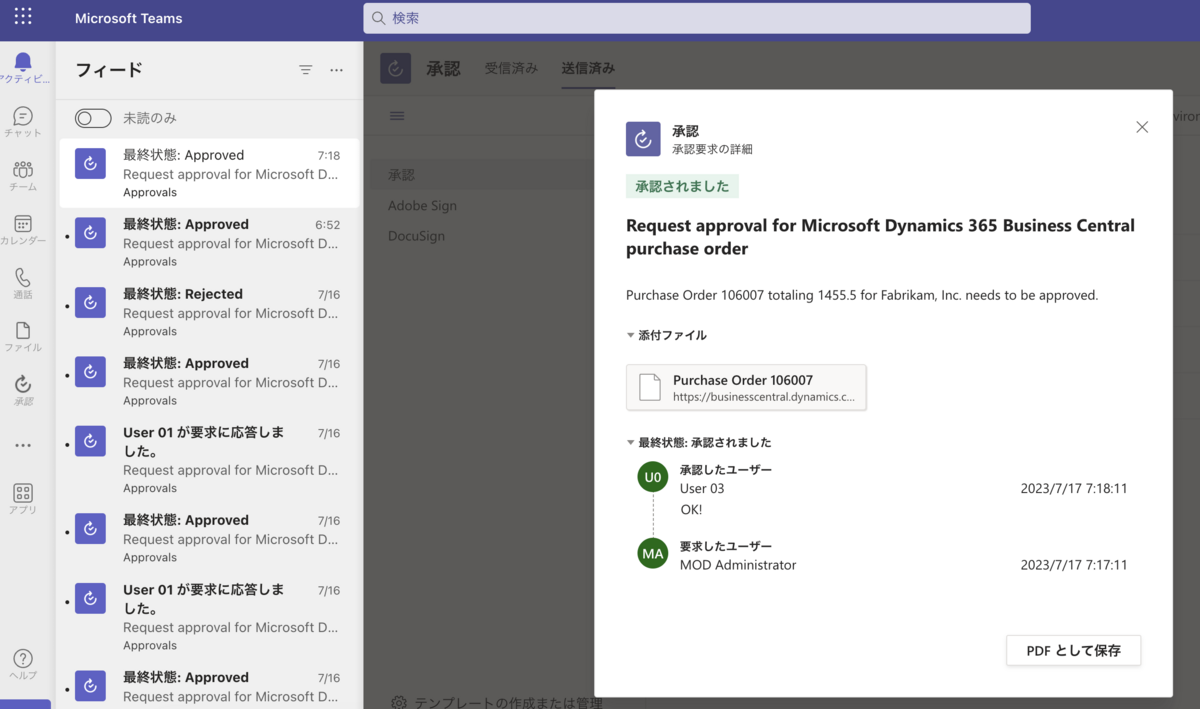
「PDFとして保存」すると画面で見たままのが保存された。役に立つかな?
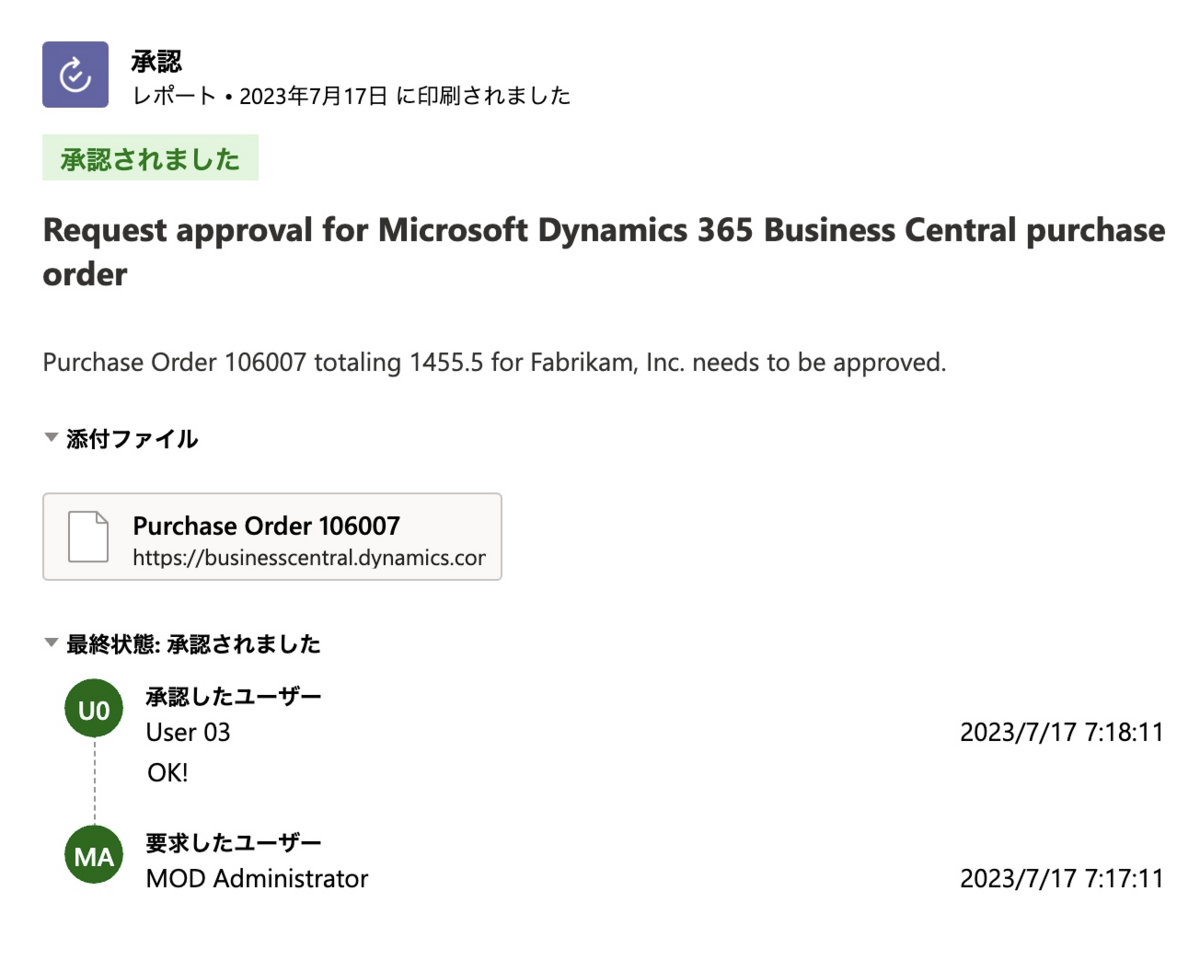
Microsoft 365でユーザーと組織を管理できれば承認フローとか楽にできるかも。でなければ、SharepointのリストかExcelでユーザーと承認者管理を行っていくのがいいのかな。
Business Central ユーザーから、Teamsで共有して貰えば、M365ライセンスだけでBusiness Central の内容の確認可能なので、TeamsでBusiness Central の情報をアダプティブカードで共有して、そのまま承認してってできるかな?その場合、承認者はBusiness Central 内のドキュメントの更新ができないので、承認にはならないから意味がないか。。。ステータスをPending ApprovalからReleaseに変えるために、Business Central のライセンスは必要になる。
もしTeamsを使ってアダプティブカードの返事だけで承認っぽいことができればいい、とかなるとどうだろう?その間Business Central側は、更新し放題だからそれはそれで問題が出る。


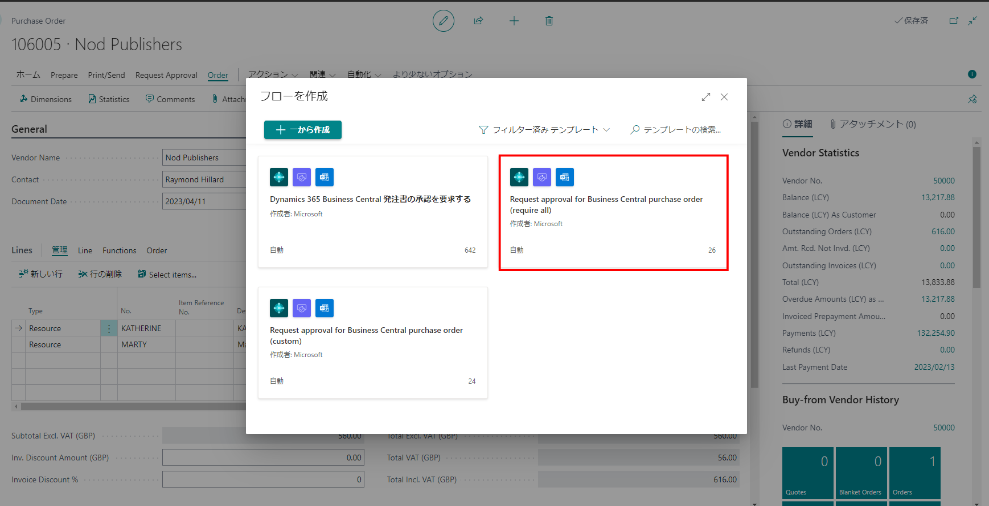
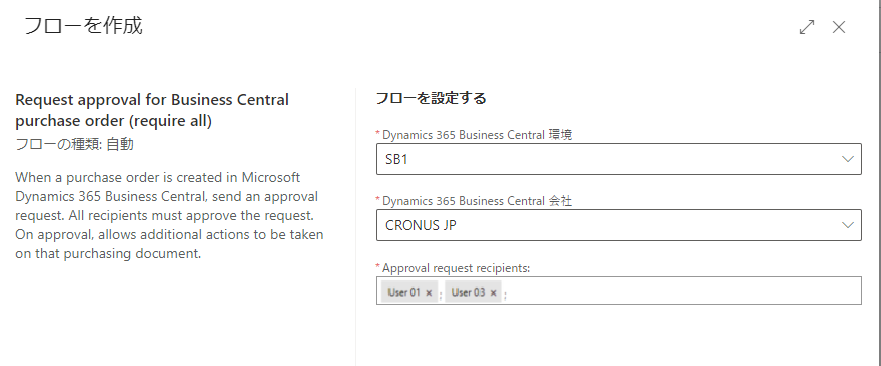
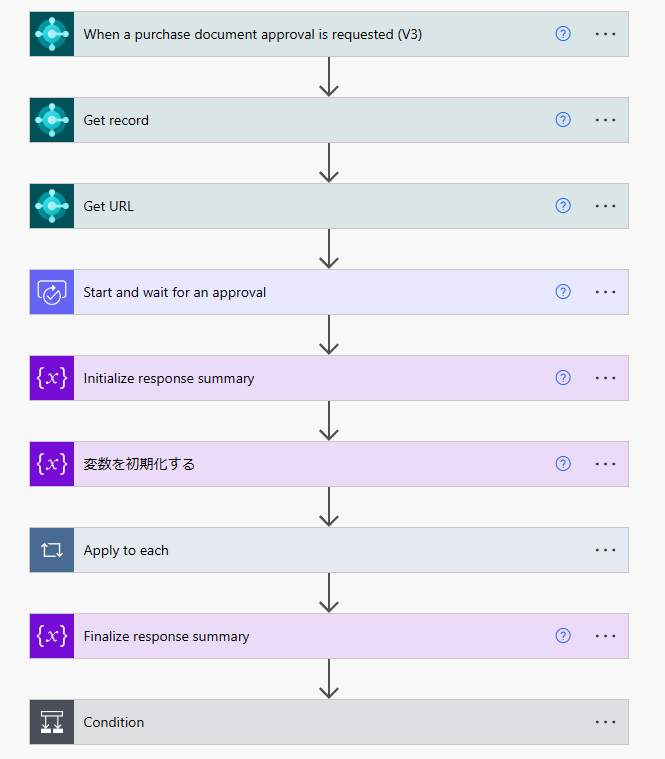






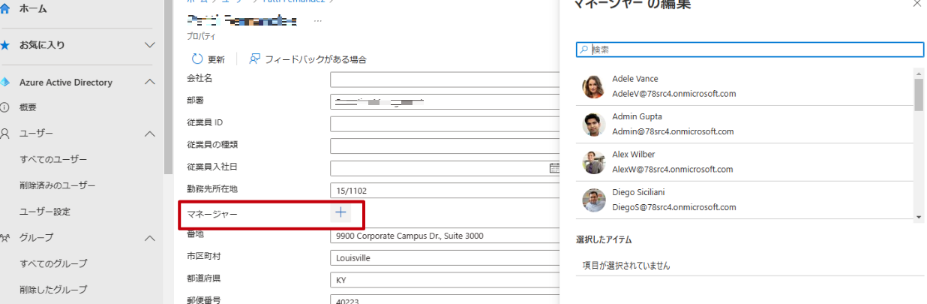


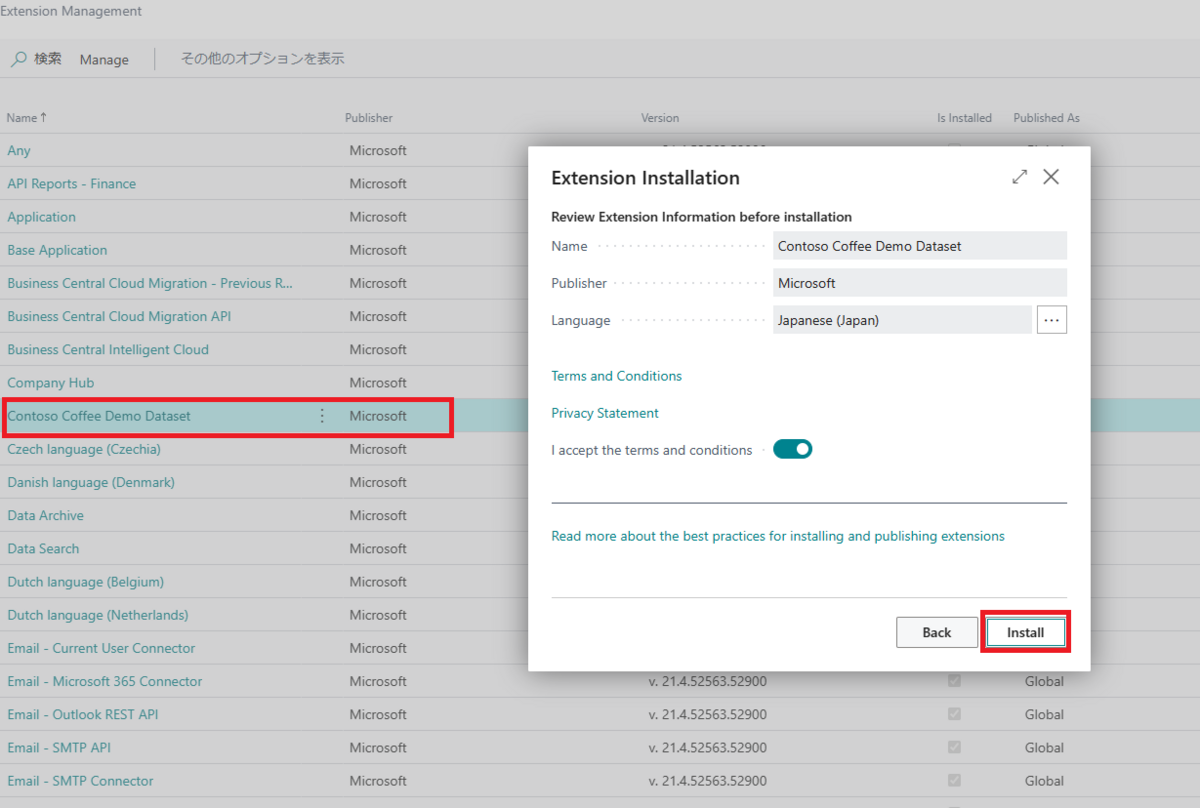
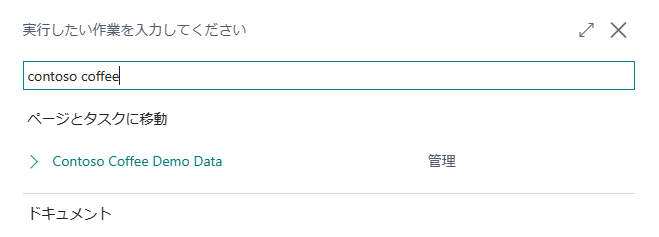
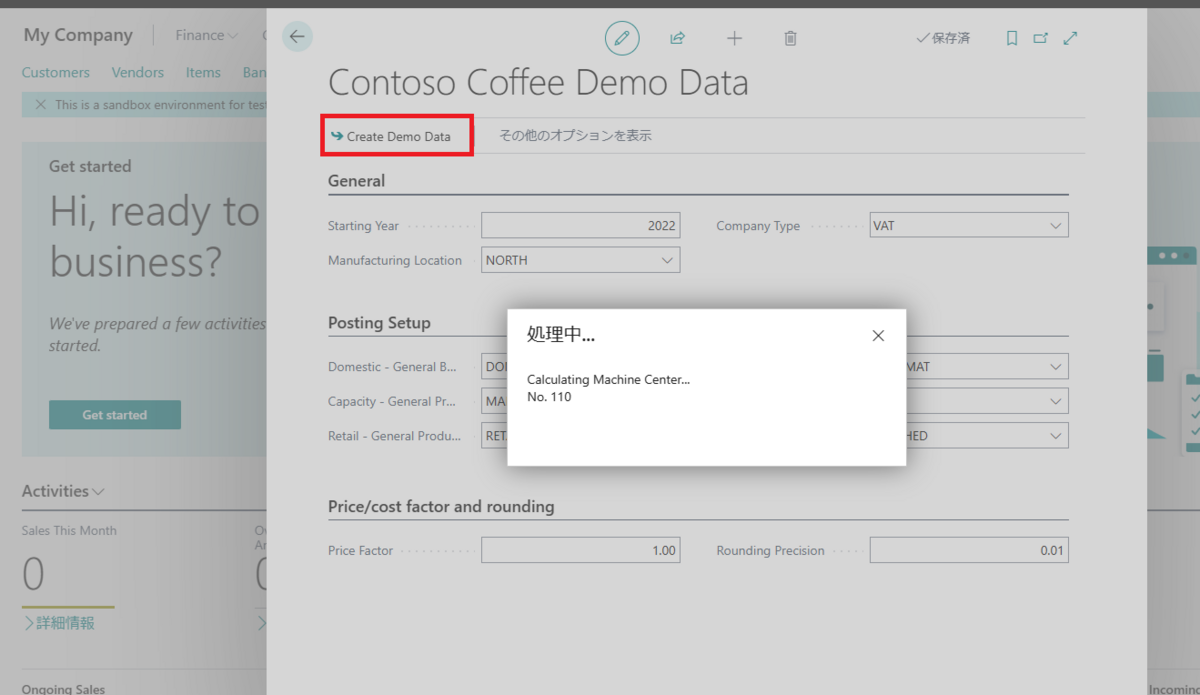
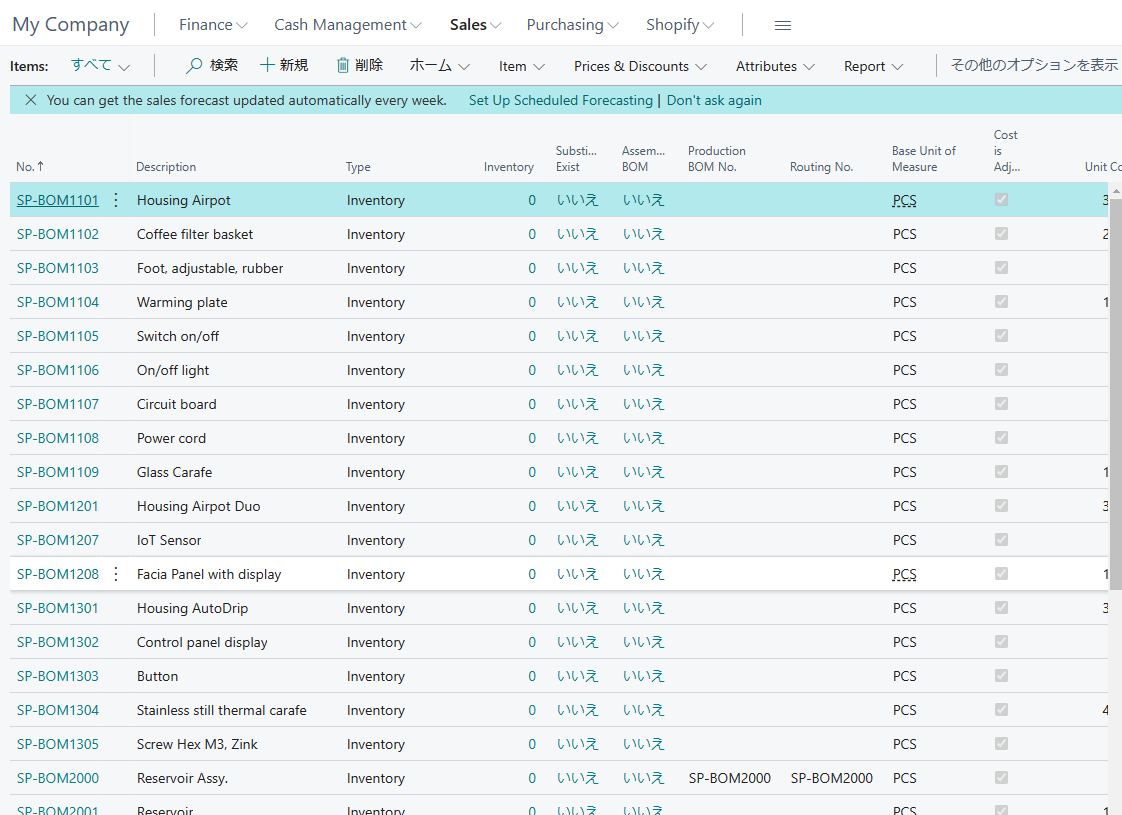
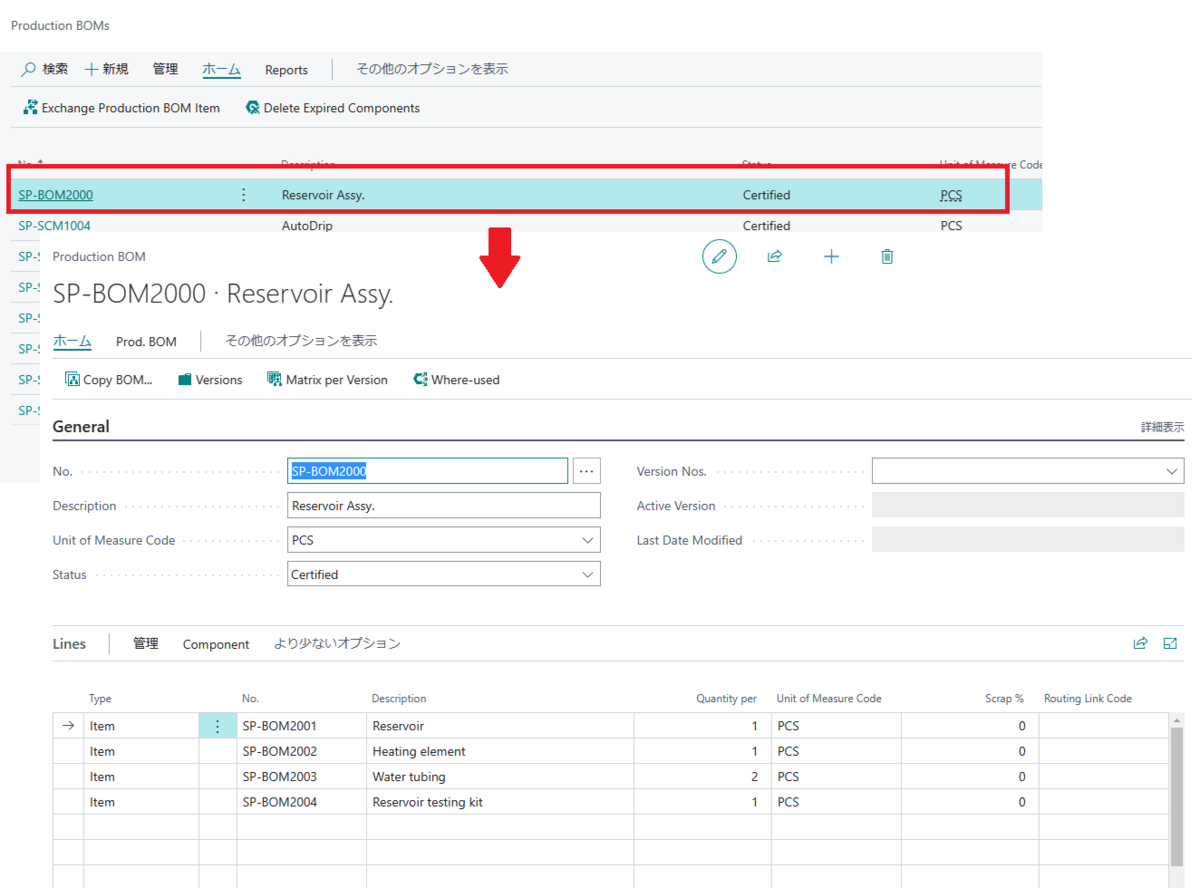
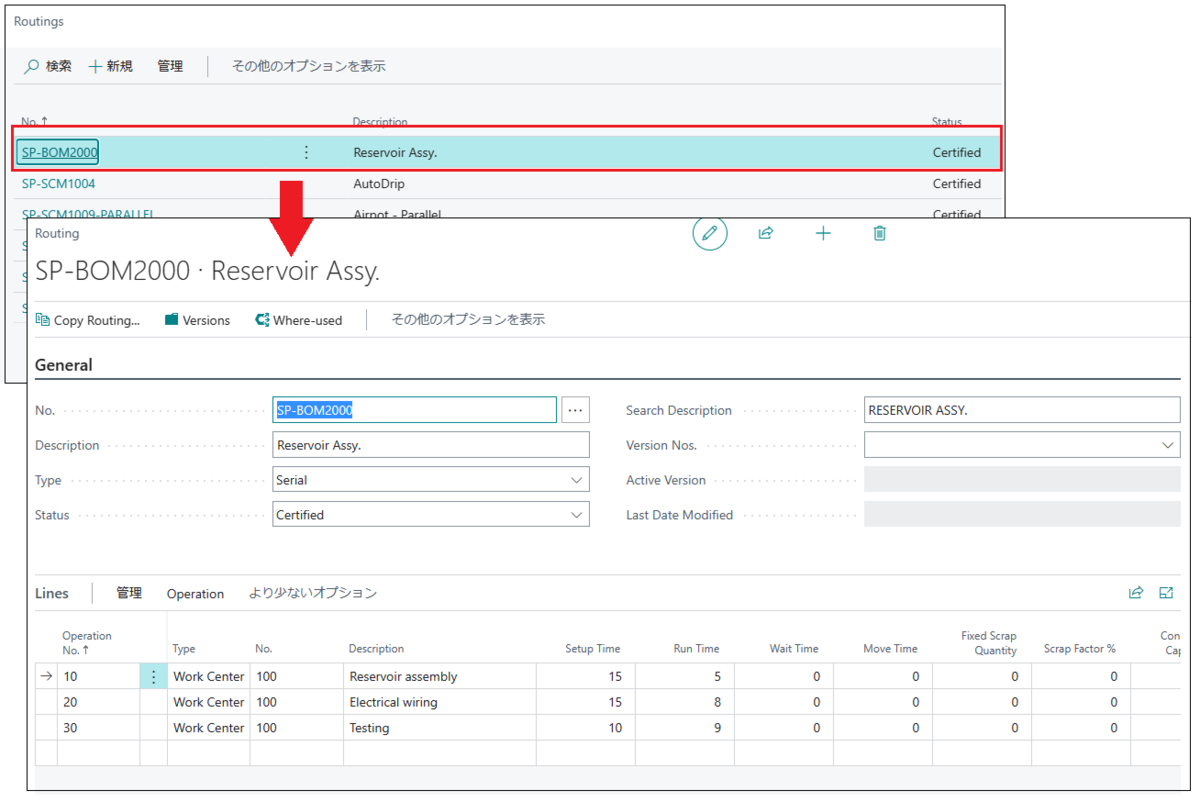



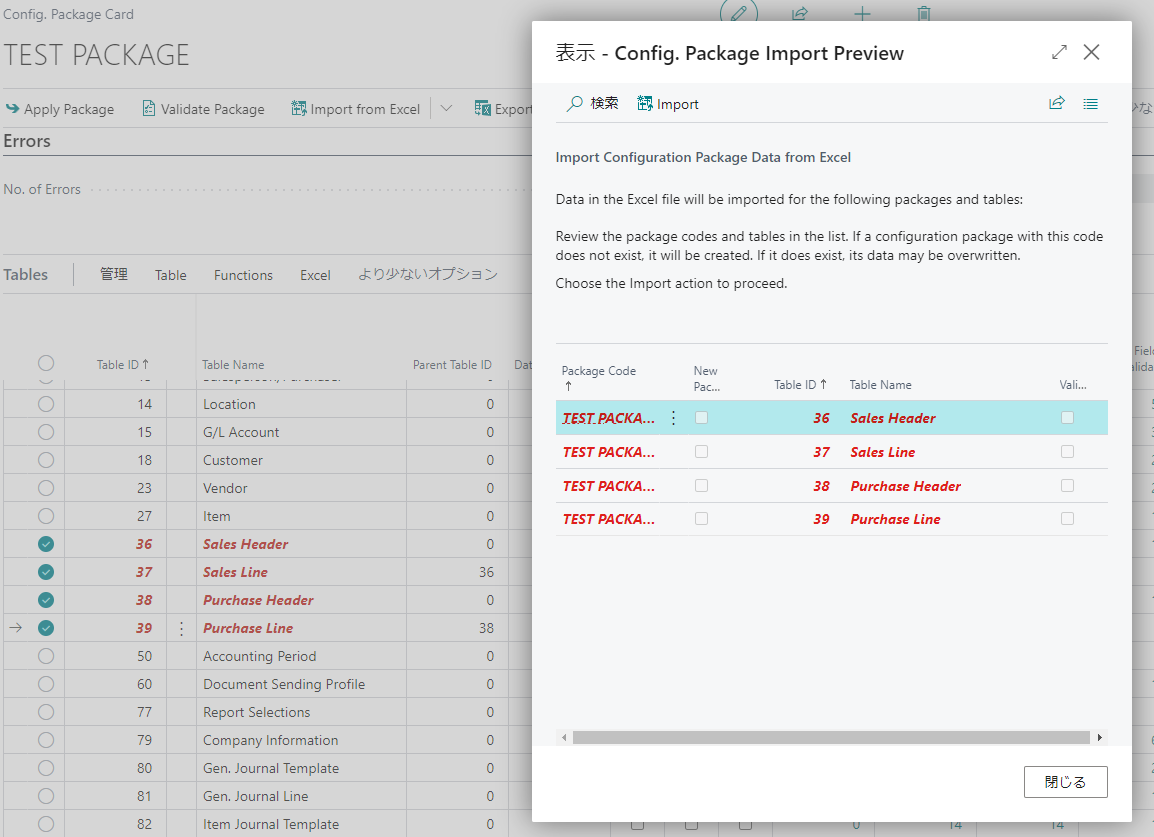
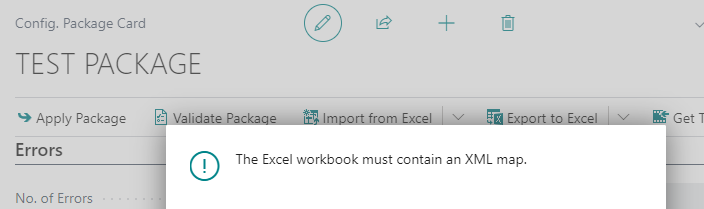

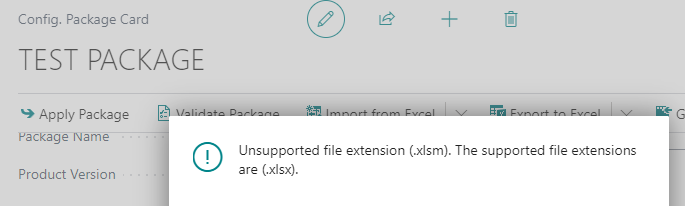
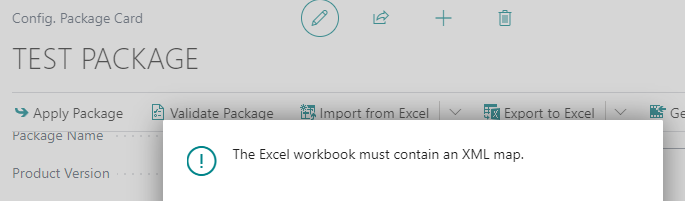

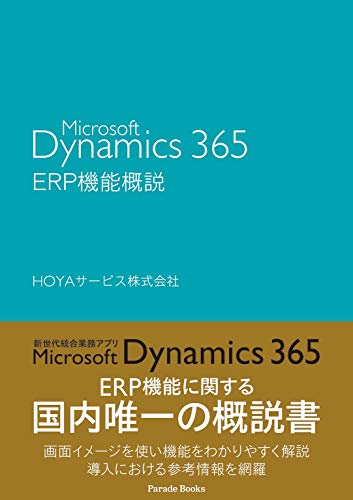


![JEJアステージ 収納ボックス 日本製 バックルコンテナ [NTボックス #25] 積み重ね 幅29.5×奥行44×高さ26cm JEJアステージ 収納ボックス 日本製 バックルコンテナ [NTボックス #25] 積み重ね 幅29.5×奥行44×高さ26cm](https://m.media-amazon.com/images/I/41CL80XV1jL._SL500_.jpg)